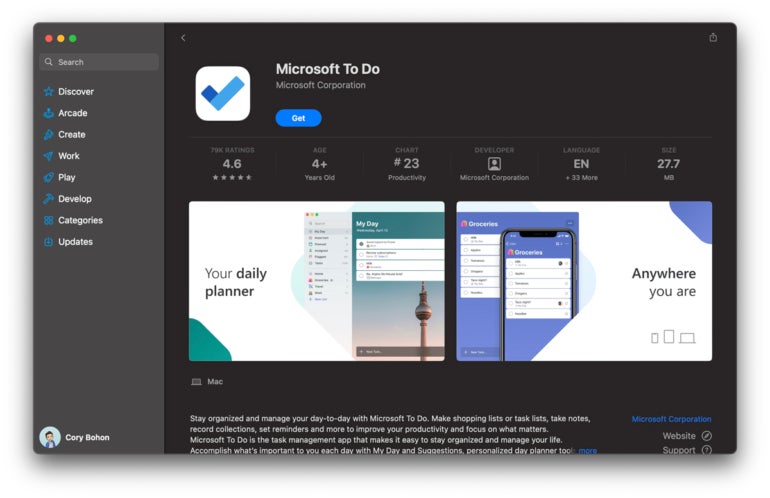
Как загрузить и установить приложения Microsoft 365 на Mac, iPad или iPhone
21 марта 2024 г.Microsoft 365 — это набор мощных офисных приложений и служб, доступных в Windows, но они не ограничиваются только пользователями Windows. Mac, iPhone и iPad также могут получить удовольствие и иметь возможность редактировать версии файлов Word, Excel и PowerPoint, а также делиться ими через OneDrive и многое другое. Пользователи Apple могут получить доступ ко всему набору облачных выпусков, а также загружать собственные приложения для многих популярных сервисов Microsoft 365.
В этой статье мы проверим, какие собственные 365-градусные приложения доступны для ваших платформ Apple, и объясним, как их загрузить и установить, чтобы начать работу с любимым программным обеспечением для повышения производительности.
Совместимость
Важно знать, какие службы Microsoft 365 доступны для вашей платформы, к которым можно получить доступ через собственное приложение, а к каким — только через веб-приложения. В таблице ниже показано каждое из приложений и способы доступа к ним.
СМ.: Познакомьтесь с этими решениями Microsoft 365.
Установка приложений Microsoft 365 на macOS
Microsoft упрощает установку всех приложений Microsoft 365 на ваши устройства MacOS через Mac App Store. Он предлагает пакет Microsoft 365 (ссылка на Mac App Store), который после добавления в вашу учетную запись начнет автоматически загружать Microsoft Word, Excel, PowerPoint, Outlook, OneNote и OneDrive на ваш Mac.
АКАДЕМИЯ: Узнайте, как использовать Microsoft 365 в этом пакете программного обеспечения и обучения.
Конечно, вы также можете загрузить каждое приложение отдельно, перейдя по этим ссылкам в Mac App Store для каждого продукта:
- Microsoft Word
Майкрософт Эксель
Microsoft PowerPoint
Microsoft Outlook
Microsoft OneNote
Microsoft OneDrive
Microsoft Делать
Чтобы загрузить эти приложения и установить их на свой Mac:
- Щелкните одну из ссылок на продукты Microsoft 365 выше, чтобы запустить Mac App Store для этого продукта.
Нажмите «Получить», а затем «Установить» (рис. A).
После загрузки и установки приложения вы можете запустить его следующим образом:
- Откройте Искатель.
Нажмите Приложения.
Найдите установленное приложение
Дважды щелкните по нему.
Загрузка команд Microsoft
Одно примечательное приложение для Mac, которого нет в App Store, — это Microsoft Teams. Это приложение необходимо загрузить и установить за пределами Mac App Store. Чтобы загрузить и установить это приложение:
- Перейдите на страницу загрузки Microsoft Teams Desktop.
Нажмите кнопку «Загрузить» для Microsoft Teams для Mac.
Найдите загруженный файл MicrosoftTeams.pkg и дважды щелкните его, чтобы начать установку (рис. B).
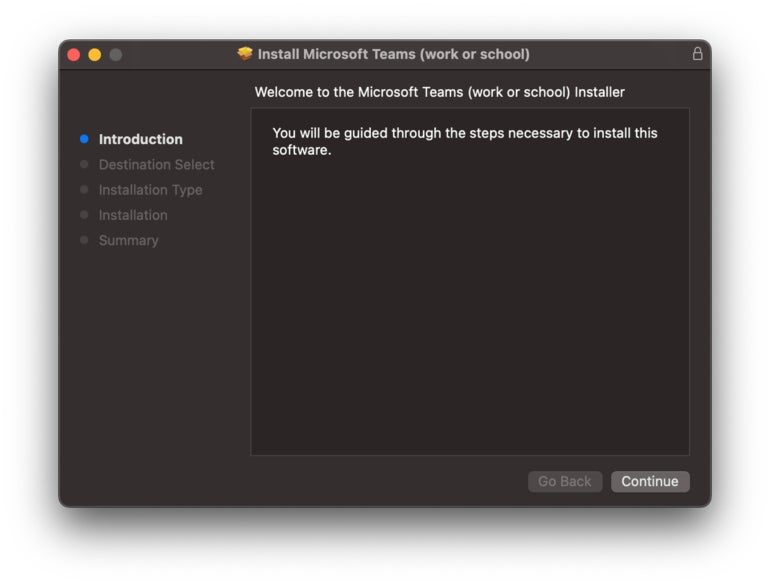
- Следуйте инструкциям и введите пароль Mac, чтобы продолжить установку. После установки Teams можно будет найти в Finder > Приложения.
Установка приложений Microsoft 365 на iOS и iPadOS
На iPad и iPhone у Microsoft есть Microsoft Office (ссылка на App Store), который объединяет Copilot, Word, Excel и PowerPoint в одно приложение, которое можно загрузить из App Store. С помощью приложения Microsoft Office пользователи iPad и iPhone также могут создавать и подписывать PDF-документы.
АКАДЕМИЯ: сэкономьте на следующей годовой подписке на Microsoft 365.
Мы подозреваем, что многие пользователи захотят загружать приложения по отдельности. Вот полный список версий приложений Microsoft 365 для iOS и iPadOS, которые можно загрузить и установить из App Store:
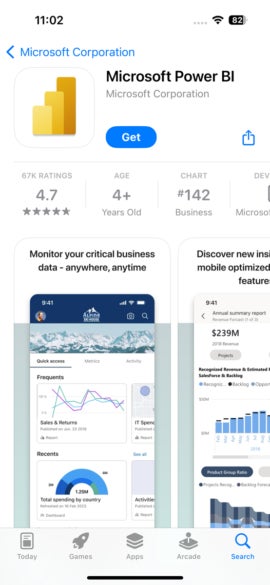
- Клипчамп
Второй пилот
Эксель
Списки
Петля
Один диск
Одна запись
Перспективы
Планировщик
Силовые приложения
Мощность автоматизировать
Power BI (рис. C)
Силовая установка
SharePoint
Команды
Делать
Доска
Слово
Чтобы загрузить и установить эти приложения на свой iPad или iPhone:
- Нажмите на одну из ссылок на продукт выше, чтобы запустить приложение в App Store.
Нажмите «Получить», а затем «Установить», чтобы загрузить приложение на свой iPhone или iPad.
После загрузки или установки приложения оно появится на главном экране вашего iPhone и в библиотеке приложений. Нажатие на приложение на главном экране или в библиотеке приложений запустит приложение или службу Microsoft 365.
Доступ к Microsoft 365 из веб-браузера
Некоторые приложения Microsoft 365, предназначенные только для Windows и не имеющие версий для macOS, iPadOS или iOS, имеют веб-версии, которые можно запустить из веб-браузера. На Mac, iPad или iPhone вы можете запустить эти веб-версии приложений Microsoft 365, загрузив сайт office.com в Safari или выбранном вами веб-браузере.
Полный список приложений и служб Microsoft 365, к которым можно получить доступ через Интернет, см. в списке приложений и служб Microsoft 365.
Настройка автоматического обновления ваших приложений
Приложения Microsoft 365 похожи на попытку поймать покемона: вы хотите их всех, но не хотите заниматься процессом обновления для каждого из них. К счастью, Apple позволяет чрезвычайно легко автоматически поддерживать актуальность приложений App Store. Выполните следующие действия, чтобы автоматически обновлять приложения на устройствах Mac или iOS/iPadOS.
На iOS или iPadOS
- Откройте приложение «Настройки».
Перейдите в магазин приложений.
Включите опцию «Обновления приложений» в разделе «Автоматические загрузки» (рис. D).
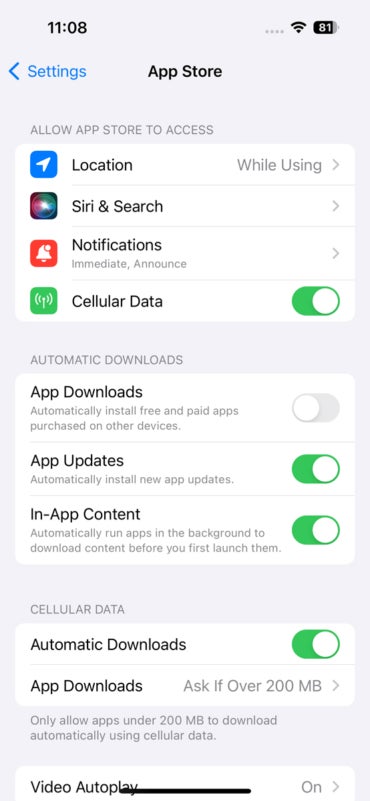
На MacOS
- Откройте приложение App Store (меню Apple > App Store).
Выберите App Store в строке меню > Настройки или нажмите Command + , .
Установите флажок «Автоматическое обновление» (рис. E).
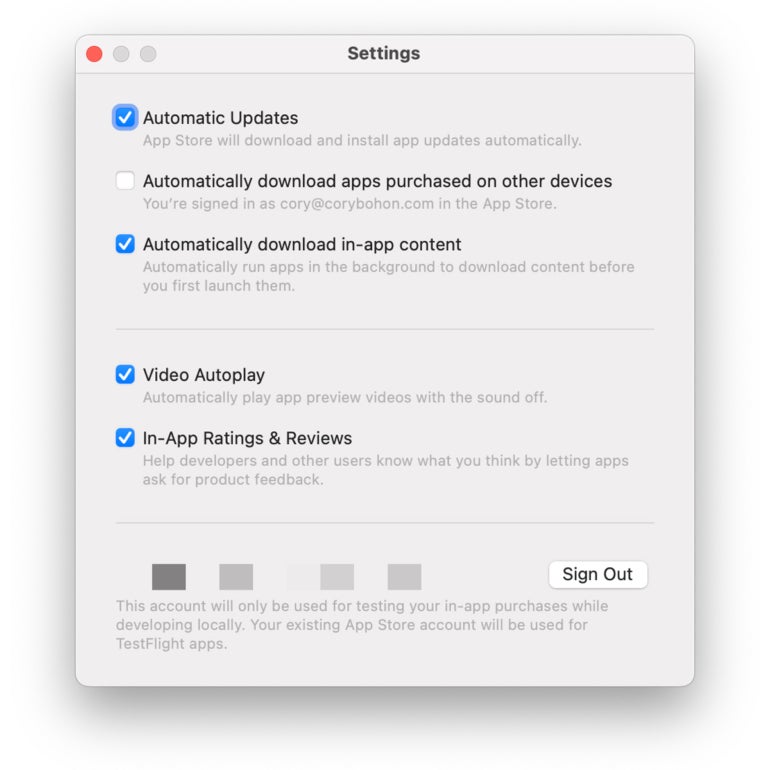
Оригинал
