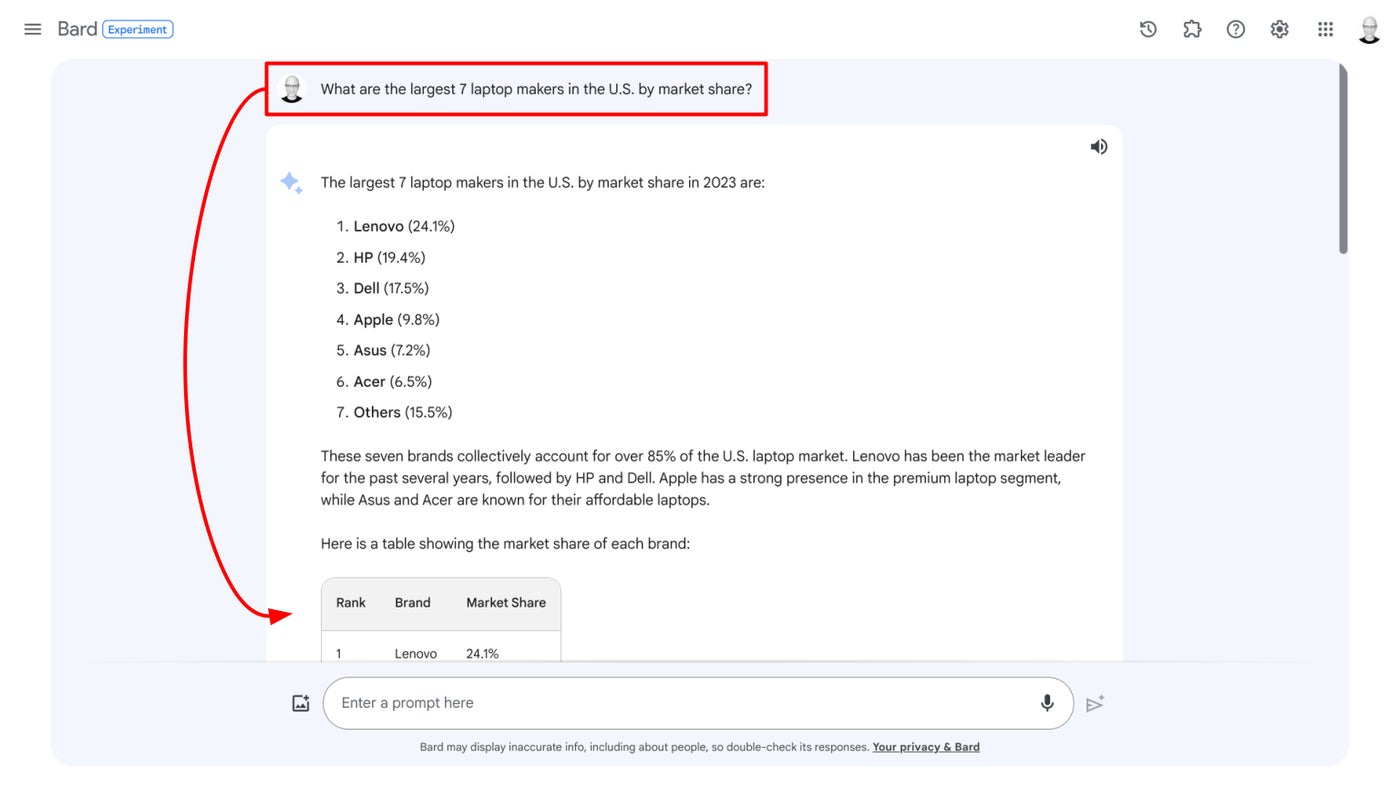
Как создавать диаграммы с помощью Google Bard
2 декабря 2023 г.Google недавно обновил Bard, экспериментальный чат-бот с большой языковой моделью, добавив возможность создавать диаграммы. С помощью нескольких подсказок вы можете использовать Bard не только для сбора данных, но и для их отображения в виде диаграммы; это может быть полезно для исследований и обучения, например, когда вы хотите понять долю рынка, визуализировать финансовые данные или сравнить цены.
Чтобы начать, войдите в Bard под своей личной учетной записью Google, а затем поэкспериментируйте с вариациями приведенных ниже последовательностей. Обязательно соблюдайте все рекомендации и политики, применимые при использовании любого инструмента искусственного интеллекта в организационной среде.
Перейти к:
- Вариант 1: запросить у Барда таблицу, а затем диаграмму.
Вариант 2: Запросить Барда данные для диаграммы
Как восстановить или изменить диаграмму Барда
Как сохранить и поделиться диаграммой Барда
Бард-чарты не работают? Попробуйте другой аккаунт Google
Вариант 1: запросить у Барда таблицу, а затем диаграмму.
Чаще всего для создания диаграммы с помощью Bard вам потребуется пройти двухэтапный процесс: создать таблицу, а затем создать диаграмму.
В первом запросе подробно опишите искомые данные и обязательно укажите, что вам нужна информация в таблице. Например, попробуйте ввести такую подсказку:
Каковы семь крупнейших производителей ноутбуков в США по доле рынка?
Иногда это может вернуть нумерованный список производителей (рис. A). Если в нем нет таблицы, вы можете выполнить следующие действия:
Поместите эту информацию в таблицу.
Рисунок А
Эта последовательность возвращает список из семи названий компаний-производителей ноутбуков в одном столбце, а долю рынка — в другом столбце. Теперь предложите Барду:
Создайте диаграмму.
В этом случае Бард создает круговую диаграмму и заголовок для нее (рис. B). Вы также можете запросить диаграмму определенного типа, например гистограмму или линейный график.
Рисунок Б
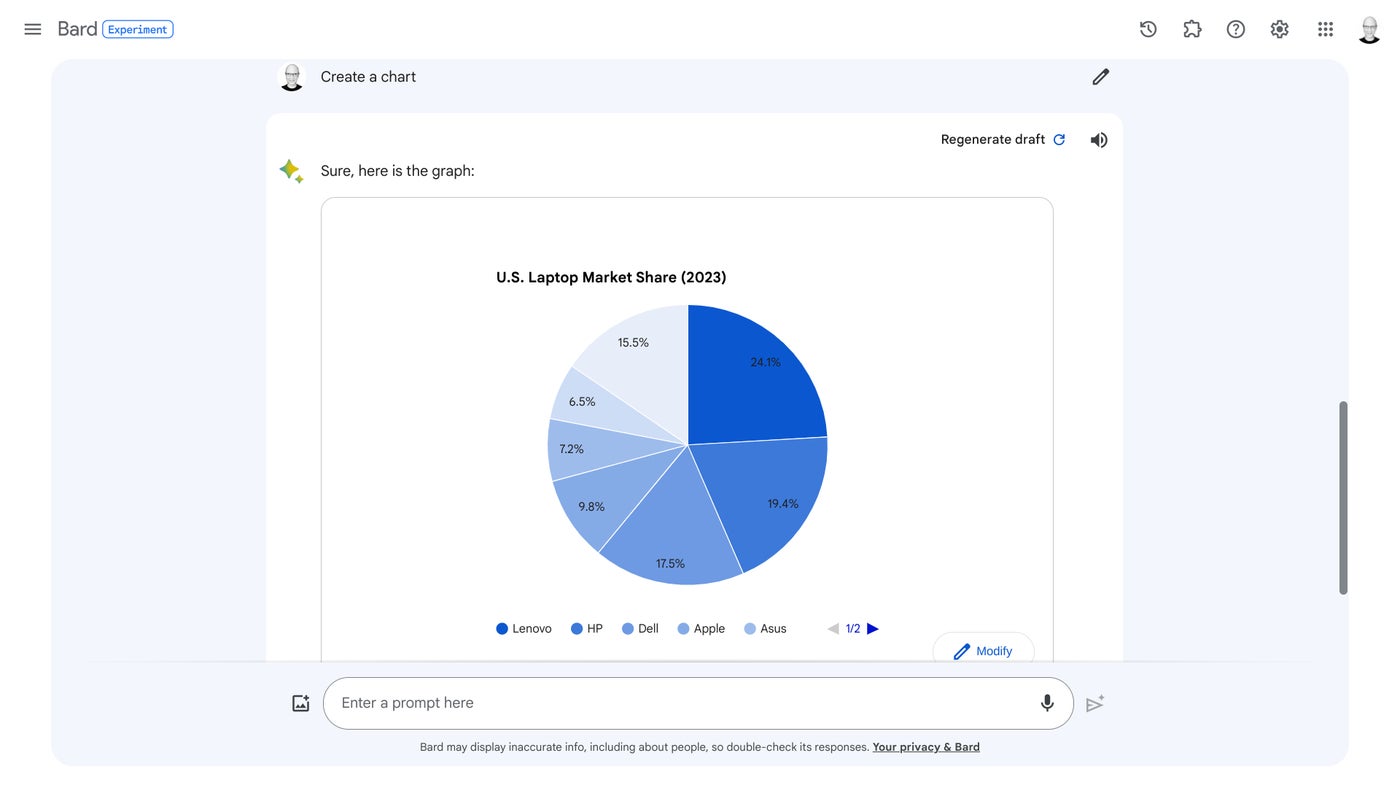
Вариант 2: Запросить Барда данные для диаграммы
Бард может создать диаграмму на основе предоставленных вами данных. Например, предположим, что у вас есть набор ячеек в Google Sheet, которые содержат ваши данные (рис. C). Выберите ячейки на листе, содержащие метки и данные для вашей диаграммы, как обычно для любого типа операции копирования.
Рисунок С
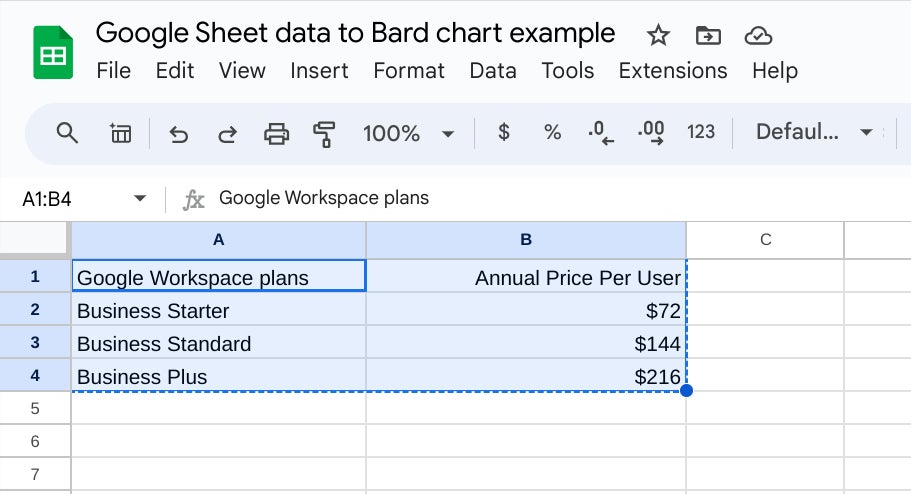
Затем начните приглашение с чего-то вроде «Создать диаграмму на основе этих данных:» и вставьте скопированное содержимое ячейки Таблиц в приглашение (рис. D).
Рисунок D
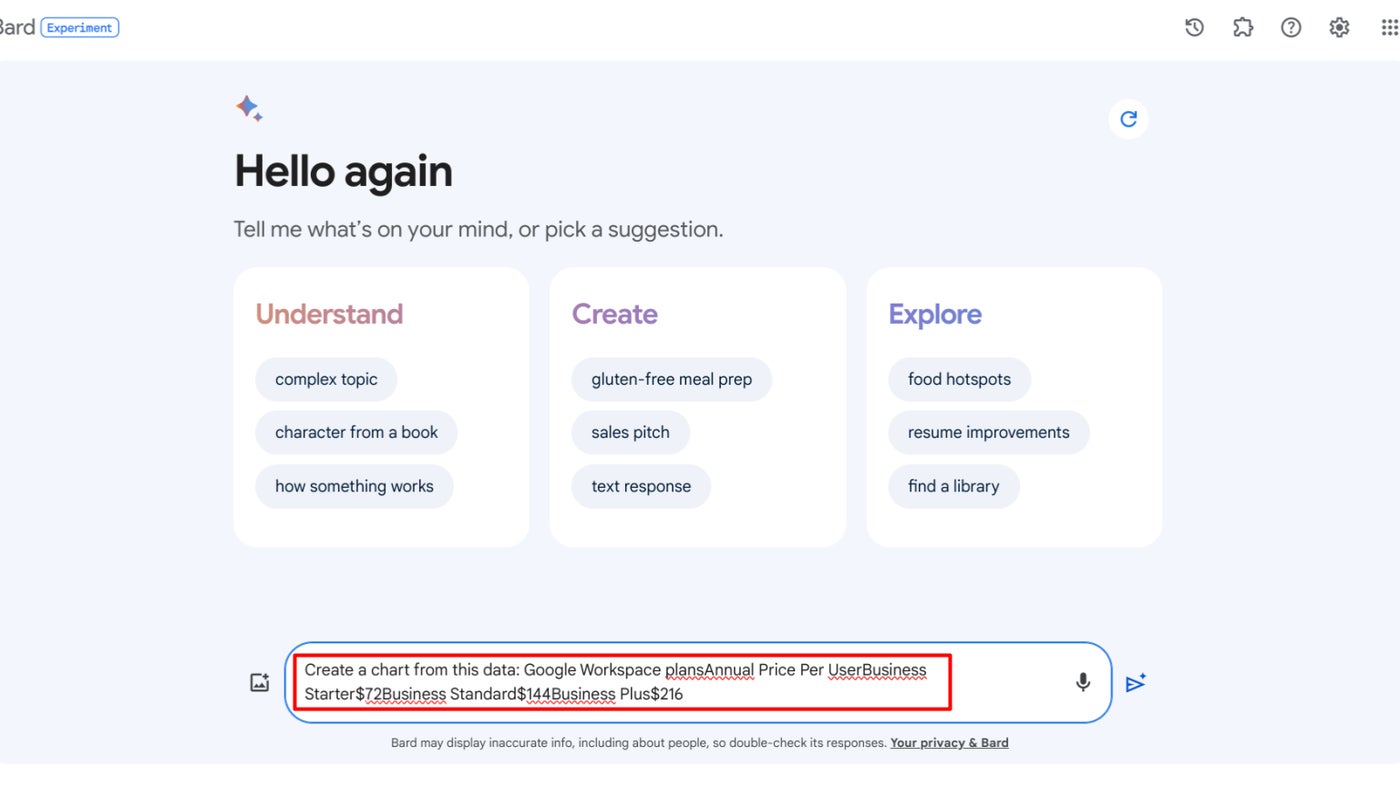
Отредактируйте запись, чтобы метки данных и значения были правильно разделены пробелами и запятыми, а затем отправьте запрос. Бард должен создать диаграмму и заголовок диаграммы на основе предоставленных вами данных (рис. E).
Рисунок Е
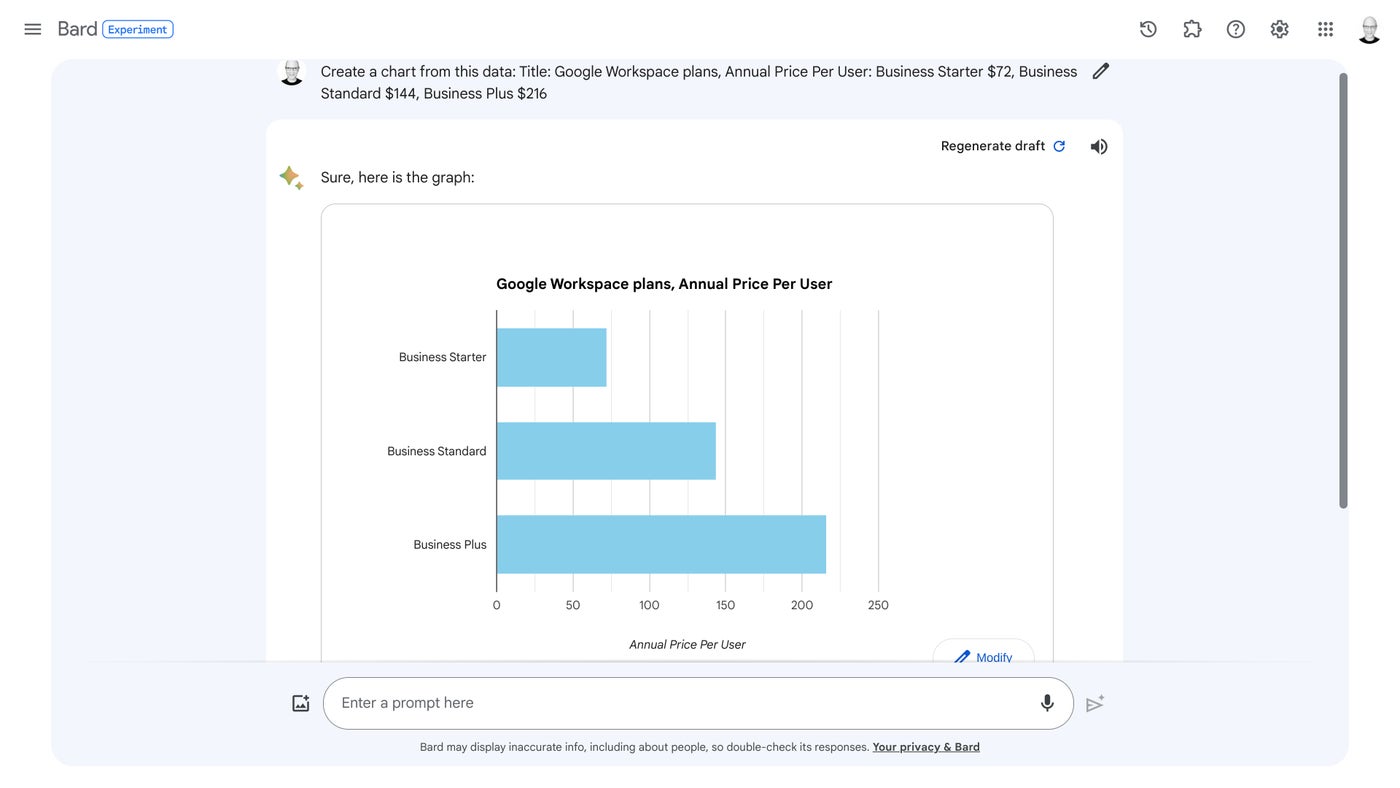
Как восстановить или изменить диаграмму Барда
Если вас не устраивает диаграмма, которую строит Бард, у вас есть два варианта: перегенерировать черновик или изменить.
Выберите параметр «Обновить черновик» в правом верхнем углу области ответа, и Бард предпримет еще одну попытку сгенерировать ответ на ваш запрос. Иногда это приводит к той же диаграмме, что и первоначальный ответ; в других случаях данные отображаются в виде диаграммы другого типа, например в виде гистограммы вместо круговой диаграммы.
Рисунок F
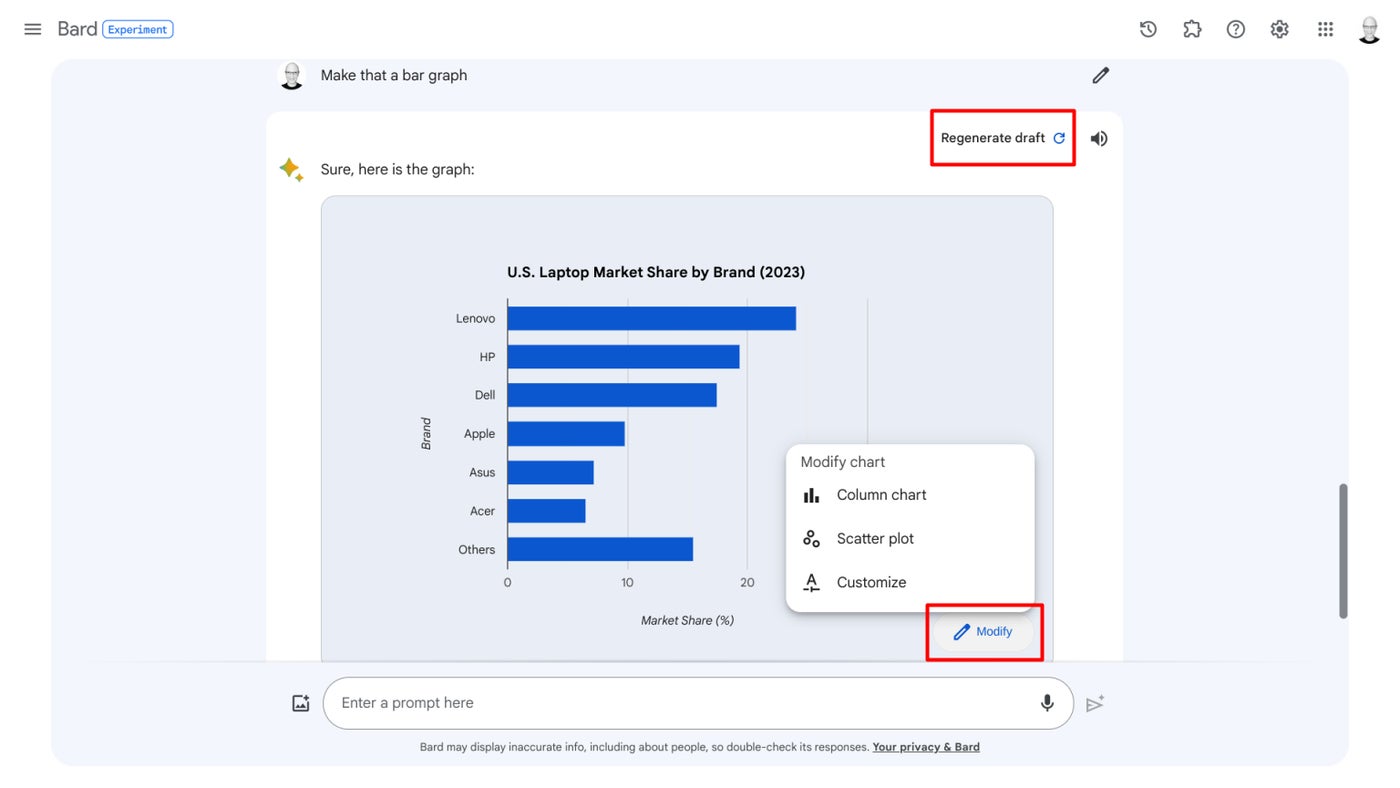
Нажмите кнопку «Изменить» в правом нижнем углу области ответа, чтобы получить доступ к альтернативам, которые могут различаться в зависимости от вашей таблицы и текущей диаграммы. Например, в одной круговой диаграмме, созданной Бардом, меню «Изменить» позволяет выбрать один из двух других типов диаграмм: столбчатую диаграмму или точечную диаграмму, или опцию «Настроить»; иногда также могут отображаться параметры гистограммы и линейной диаграммы.
Как сохранить и поделиться диаграммой Барда
Сделайте снимок экрана диаграммы, созданной Бардом, сохраните его, а затем поделитесь этим изображением, как любым другим изображением. Параметры «Поделиться» пока не позволяют поделиться диаграммой, поэтому снимок экрана — лучший способ захватить и передать содержимое диаграммы.
Бард-чарты не работают? Попробуйте другой аккаунт Google
Если вы запрашиваете диаграмму, но Bard отображает только код или диаграммы, найденные в Интернете, переключитесь на личную учетную запись Google (вместо учетной записи организации) с доступом к Bard и попробуйте еще раз. Например, функции бард-диаграммы не работают для меня при входе в систему с моей учетной записью Google Workspace Enterprise Standard (в которой включены как Duet AI, так и программа дополнительной защиты), но работают, как описано, при входе в систему с бесплатной учетной записью Google.
Оригинал
